「動画編集のやり方が分からない」
「動画編集を始めるために必要なスキルは?」
「動画編集が初心者で、始め方を知りたい」
本記事をご覧になっている方は、上記のような悩みを抱えていらっしゃるのではないでしょうか。
そこで今回は、動画編集のやり方を初心者向けに分かりやすく解説していきたいと思います。
ぜひ最後までご覧ください!
動画編集のやり方について


動画編集は難しそう。
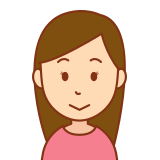
動画編集はスキルが無いと難しそうだよね。
動画編集に対して、難しそうだというイメージを抱いていらっしゃる方も多いのではないでしょうか。
しかし、動画編集のやり方はいたってシンプルです。
やり方さえ知っていただければ、初心者でも簡単に動画編集を始めることが出来ます。
そこでまずは、動画編集のやり方を4つのステップに分けて解説していきたいと思います。
ここで紹介する動画編集のやり方が最も基本的ですので、初心者の方はしっかりとチェックしておきましょう。
STEP①:動画編集に必要な機材を準備する
まずは動画編集に必要な機材を準備する必要があります。
動画編集を行うためには、編集を行うための環境が必須です。
動画編集を始めるためには、具体的には以下の2種類の機材が必要です。
- 動画編集を行うためのデバイス(PCまたはスマートフォン)
- 動画編集用のソフト
まずは、動画編集を行うためのデバイスについてです。
動画編集が可能なデバイスとしては、PC・スマートフォン・タブレット端末を使用することが一般的ですね。
・記念日向けの動画など、簡単な動画編集を行う場合:スマホを使って動画編集
以上のような形で、デバイスを使い分けていただくことがおすすめです。
容量の大きい動画や、編集量の多い動画をスマホを使って編集することは、非常に難しくなります。
スマホやタブレットがフリーズして、動画編集を行えなくなる場合も多いので、注意してください。
続いて、動画編集をするためのソフトについてです。
動画編集用のソフトは、以下のように分類できます。
- 有料or無料
- PC向けorスマホ/タブレット向け
- Windows向けorMac向け
また、動画編集ソフトの中では、以下のソフトが有名です。
有名なおすすめ編集ソフトについては、以下の記事で紹介しております。
おすすめソフトについて気になる方は、以下のリンクからチェックしてみて下さい。
STEP②:素材となる動画を用意する
動画編集を行うための環境を整えることが出来れば、続いて編集の素材となる動画を用意しましょう。
動画の素材に関しては、動画の種類によって準備の方法が変わります。
動画編集をするための動画の準備方法
(例)
・YouTuberの場合⇒自身で動画を撮影
・ゲーム実況をする場合⇒キャプチャーソフトを使って素材を撮影
動画編集に使用する動画を準備することが出来れば、編集ソフトの中に動画をアップロードしましょう。
動画をソフトに読み込ませるためには、動画をドラッグ&ドロップするだけです。
その際に、動画編集の際に必要な、BGMや画像などがあれば、合わせてアップロードしておきましょう。
STEP③:動画編集作業を行う
動画をソフトの中にアップロードできれば、実際に動画編集を行っていきましょう。
皆さんがイメージされている通り、動画をカットしたりつなげることで、一本の動画を作成していきます。
また、動画にテロップやBGMなどの装飾をすることで、より完成度の高い動画を作成することが可能です。
動画編集の作業内容を、箇条書きで掲載しておりますので、参考にご覧ください。
- 不要なシーンを削除する(カット)
- 画面に特殊効果を入れていく(エフェクト・FX)
- 場面転換を行う(トランジション)
- 動画内に文字を挿入する(テロップ・タイトル・テキスト)
作業を中断する場合は、必ず保存することを忘れないように気を付けてください。
STEP④:動画を出力する
動画編集作業が完了すれば、作成した動画を保存しましょう。
この作業を動画を書き出しする、もしくは動画を出力すると言います。
具体的には、以下のような設定を行う必要がありますよ。
- 動画の解像度
- 動画の音声のフォーマット
- ビデオコーデック
- 保存先
- 動画の名称
- ファイルの形式
以上の設定が完了すれば、動画編集は終了となります。
出力する場合は、動画にミスが無いか、しっかりとチェックしてください。
動画編集を始めるために知っておくべき用語

動画編集のやり方について、簡単に解説してきました。
動画編集のやり方について理解しても、用語が分からなければ意味を把握することが出来ませんよね。
そこで、動画編集のやり方を学んでいくにあたって、必ず知っておくべき用語7つを解説してきます。
動画編集を始めるうえでは基本的な知識となりますので、ぜひ覚えておきましょう。
用語①:トリミング
トリミングは、必要な部分のみを切り取る作業の事を指します。
そのため、動画編集においてトリミングとは、動画の不要な部分をカットする作業の事を指しますよ。
トリミングすることで、簡潔で見やすい動画を作成することが出来ます。
例えば、5分の動画をうまくトリミングして、3分の動画に収めると言った具合です。
用語②:エフェクト
エフェクトは、動画や画像を編集することで、変化を与える作業の事を指します。
- 画像にモザイク処理をかける
- 画像にフィルターをかける
- カットとカットの合間にトランジションを挿入する
以上のような作業を、総称してエフェクトと呼びます。
エフェクトを付けることが、動画編集の醍醐味とも言えますね。
用語③:画面解像度
画像解像度とは、動画におけるピクセル数、画素数、解像度、を表す言葉となります。
画像解像度が上がれば上がるほど、きれいな画質の動画ということです。
代表的な画像解像度について、以下に記載しておきます。
- 360p⇒640×360
- 720p⇒フルハイビジョン(1280×720)
- 2160p⇒4K(3840×2160)
用語④:フレームレート
フレームレートは、1秒間に何枚の静止画を再生させることが出来ているかという数値です。
フレームレートが高ければ高いほど、1秒あたりに表示される画像枚数が多いということになります。
そのため、より滑らかな動画になると言えますね。
用語⑤:ビットレート
ビットレートは、1秒間のデータ量を数値で表したものです。
bpsという表記で表されるという点を知っておきましょう。
ビットレートが高くなるほど、1秒当たりのデータ量が増えるということになります。
フレームレートと同じく、数値が高い方が画質が良くなるということです。
用語⑥:コーデック
コーデックは、動画ファイルを圧縮する際に使用される言葉です。
動画は福栖の画像や音声ファイルから成り立っています。
そのため、一つの動画を書き出すためには、ある程度データを圧縮する必要があるのです。
- MPEG-4
- Xvid
- Divx
有名なコーデックとしては、以上のような形式があります。
動画形式の種類によって、入れることが出来るコーデックは異なりますので、注意してください。
用語⑦:クリップ
クリップは、動画編集を行う際に使用する素材の事を指します。
音声クリップやビデオクリップのような形で使用されますよ。
編集をする際は、クリップという言葉が頻繁に用いられるので覚えておくといいでしょう。
動画編集のやり方に関する疑問点

「動画編集をこれから始めたい!」
「動画編集のやり方について悩んでいる」
以上のように考えている方にとって、動画編集に対する疑問は尽きないのではないでしょうか。
そこで、動画編集に関してよくある疑問に回答していきたいと思います!
動画編集はパソコンとスマホどちらでするべき?
動画編集はパソコンとスマホどちらでするべきなのか?
以上の悩みを抱えていらっしゃる方もたくさんいると思います。
結論から申し上げると、動画編集はパソコンで行う方が断然おすすめです!
動画編集は、トリミングやエフェクトの追加など、細かい作業を行う必要があります。
スマホで編集を行うことも可能ですが、大画面のパソコンを使って編集をする方が、編集しやすいと言えますね。
また、パソコンの編集ソフトは、無料のソフトだったとしても、非常に有能です。
そのため、スマホで行うことが可能な編集は、間違いなくパソコンでもできると言えます。
機能性の面でも、動画編集にはパソコンがおすすめです。
動画編集用のパソコンはノートかデスクトップどっち?
動画編集をするのであれば、スマートフォンよりもパソコンの方がおすすめだと解説しました。
そこで、動画編集のパソコンは、ノートパソコンかデスクトップのどちらがおすすめか解説していきたいと思います。
結論から申し上げると、動画編集をするのであれば、デスクトップパソコンの方がおすすめです。
動画編集作業を行うことは、パソコンに対してかなりの負荷がかかってしまいます。
そのため、快適に動画編集作業を行うのであれば、高スペックなパソコンを購入しなければいけません。
ノートパソコンと比較すると、やはりデスクトップパソコンの方がスペックが高い傾向にあると言えますね。
また、動画編集は決まった場所で作業を行った方が、作業効率が上がると言えます。
そのため、デスク周りを整えて、デスクトップパソコンを活用する方が、効率的に編集できるでしょう。
動画編集のおすすめのやり方をデバイス別に解説!

動画編集のやり方と疑問点について詳しく解説してきました。
動画編集をするためには、編集を行うデバイスとソフトが必要ですよね。
もちろんデバイスやソフトごとで、動画編集のやり方は変わってきます。
そこで、動画編集のおすすめのやり方をデバイス別に解説していきたいと思います!
動画編集のおすすめのやり方(スマホで編集する場合)
まずは、動画編集をスマホで編集する場合について解説していきます。
スマホで動画編集を行う場合の基本的なやり方はこちらです・
- スマホのアプリストアから、動画編集アプリをダウンロード
- スマホ内に素材となる動画をインポートする(または直接撮影する)
- インストールしたアプリで、動画編集を行う
流れとしては、以上のような形がおすすめです。
スマホで動画編集をするメリットは、編集から撮影まで、スマホ一台で可能だという点です。
また、簡単な編集で済む動画であれば、スマホで手軽に行えるという点もメリットですね。
スマホのOSには、iPhoneとAndroidの2種類があります。
それぞれのOSで使用できるソフトが異なりますので、解説していきますね。
iPhoneで編集する
まずは、iPhoneを使って動画編集を行う場合についてです。
iPhoneには、iMovieというアプリが標準アプリとしてインストールされています。
こちらのアプリを活用して、動画編集をする方法がおすすめです。
iMovieでは、簡単な編集から、本格的な編集まで、幅広く対応しています。
また、スマホならではの直感的な操作で、初心者でもわかりやすく動画編集を行うことが可能です。
Androidで編集する
続いて、Androidで動画編集を行う場合についてです。
Androidは、機種によって標準でインストールされているアプリが異なります。
そのため、iPhoneのように決まったアプリを使用することは出来ません。
無料で使えるアプリとしては、以下の3つがおすすめです。
詳しくは下の関連記事で述べていますので、ぜひご覧ください!
動画編集のおすすめのやり方(Macで編集する場合)
続いて動画編集をMacのパソコンを使って行う場合についてです。
MACで行う場合についてですが、iPhoneと同じくiMovieを使用して編集することをおすすめします。
基本的な操作画面や操作方法は共通です。
そのため、スマホ版のiMovieを使用していた方であれば、スムーズに動画編集を行えますよ!
もちろんiPhoneよりもMacの方がデバイスとしてのスペックが高いので、幅広い編集に対応可能です。
例えば、速度コントロールについて細かく設定出来たり、タイトルの種類も幅広く設定できますよ!
動画編集のおすすめのやり方(Windowsで編集する場合)
次は、Windowsで動画編集をする場合の、おすすめのやり方についてです。
Windowsで動画編集をする場合、2通りの方法があります。
- 「フォト」という標準アプリで、動画編集をする
- Windows対応のアプリをインストールして編集する
Windowsに標準搭載されている「フォト」アプリでは、静止画像を繋ぎ合わせて簡単な動画を作成することが出来ます。
また、カスタブビデオというボタンをクリックすることで、簡易的な動画編集を行えますよ!
ただし、「フォト」アプリはあくまで写真用ですので、動画編集に適しているとは言い難いです。
そのため、動画編集専用アプリをインストールして利用する方法を、強くおすすめします!
Windows専用の動画編集アプリでは、以上の3つが非常におすすめです。
以下の記事では、おすすめのソフトについて紹介していますので、ぜひご覧ください!
まとめ
今回は、動画編集のやり方という点に着目して、様々な情報を記事にまとめてきました。
・動画編集のやり方は、素材となる動画や使用するデバイスによっても変わる
・動画編集を始めるには、ソフトの使い方や基本的な用語について勉強する必要あり
動画編集に対して、難しそうだというイメージを持っていた方も、今回の記事で少しイメージが変わったのではないでしょうか?
動画編集は一見難しそうに見えますが、初心者でも始められますよ!
興味がある方は、ぜひ動画編集のやり方を学んでみてはいかがでしょうか。

 >>詳しくは画像をクリック!
>>詳しくは画像をクリック!




コメント