「動画に自分のロゴを入れたいんだけど、やり方教えて。」
「ロゴなしの動画編集ソフトってある?」
「自分のロゴってどうやって作ったらいい?」
このサイトをご覧になった方は、このような悩みを抱えているものと思われます。
今回は、作成した動画にロゴを入れる方法、オリジナルロゴの作り方そして、ロゴなし動画編集ソフトのご紹介をします。
是非、このサイトを参考になさってください。
動画編集ソフト別ロゴの入れ方

オリジナルで作ったロゴを作成した動画に、表示させる方法を、以下のソフト別にご紹介します。
1.iMovieの場合
2.Final Cut Pro X の場合
3.Filmoraの場合
iMovieの場合

画像引用元 :Apple Japan
iMovieは、Macユーザーに無料で配布されている動画編集ソフトです。
特に、機能に若干の差はありますが、パソコン用と、iPhone用の両方で使用することができます。
なので、iPhoneで撮影して、MacPCで動画編集を行うことも簡単にできます。
その際のロゴはPNG形式で作成して、バックは透明にしておきましょう。
2.そのロゴを、iMovieに取り込み、ドラッグアンドドロップでタイムライン上においてください。
3.ロゴの置き方:2パターン
【パターン1:ロゴを固定しない】
「2」のまま、ドラッグアンドドロップで置いたままだと、ロゴ自体が動いて流れてしまいます。
これでも面白いロゴの表示方法ですが、ロゴを定位置に固定するには、以下の操作が必要です。
【パターン2:ロゴを固定】
タイムライン上のロゴをクリックして、右上のビュー画面に「トリミング」をクリックします。
そして、同じくビュー画面の上の「フィット」をクリックしてください。
そうしますと、ロゴが動画を通して固定されます。
Final Cut Pro X の場合

画像引用元 :Apple Japan
これは、Macユーザー向けの有料版動画編集ソフトです。
とりわけ、無料動画編集ソフトiMovieの後に、上級者を目指して利用される方が多いソフトです。
このソフトでのロゴの表示のやり方を以下の通りご紹介します。
1.ロゴをPNG形式で準備してください。
2.パソコンの「ムービー」→「Motion Template」→「Generators」を開き、そこへロゴを追加してください。
3.Final Cut Pro を開いて、画面右のタスクバーの「Generators」にロゴが追加されていることを確認します。
4.動画を読み込んだ上に、ドラッグアンドドロップでロゴをタイムラインの上におけば、ロゴが動画に表示されます。
Filmoraの場合

2つのタイプ、1年のライセンス版と永久ライセンス版がある動画編集ソフトです。
とりわけ、いずれも1万円程度ですので、他社と比較すると割安感はあります。
操作も比較的簡単で初心者〜中級者がオシャレでキレイな動画を作ることには使いやすいソフトだといえます。
1.ロゴを準備してください。
なお、ペイントブラシなどで作成したロゴを保存するときは、PNGファイルでロゴの背景を透明にしておきましょう。
2.Filmoraにロゴをインポートします。
3.Filmora内にあるロゴを、ドラッグアンドドロップでタイムライン下の「ピクチャーインピクチャートラック」におきましょう。
4.次に右上のビュー画面に表示されたロゴのサイズと位置を調整します。
どこに配置してもいいのですが、画面ギリギに配置するのはやめ、やや内側に配置してください。そうでなければ、ロゴが見切れてしまう可能性があります。
5.そしてロゴがその動画全体に表示されるように、トラックにおいたロゴを動画全体に広げましょう。
ロゴの作り方

オリジナルのロゴは、あなた自身を表現するシンボルでもあります。
特に、テーマが多岐にわたる動画をアップしている場合に、同じロゴが入っていれば、あなたの動画だと認識されやすくなります。
そうすれば、視聴者も企業ロゴのようにあなたを認識して、チャンネル登録者も増えるきっかけになるでしょう。
今回は、オリジナルロゴの作り方を、以下の3つの方法でご紹介します。
1. ペイントブラシで作成する
2. ネットで自動生成する
3. プロに頼む
ペイントソフトで作成する
ペイントブラシなどの、ペイントソフトで最初からロゴを作成することができます。
特に、フィルターなどの機能を使えば、割と思い通りのデザインが出来上がります。
ただし、それが出来るまでは、試行錯誤もあり時間を要することを覚悟しなくてはなりません。
ちなみに、ロゴを作成するときのファイル形式はPNG形式が一般的です。
それは、この形式で作成すると、透過されて背景が透明になるので、動画にロゴを合成したときにロゴの背景が邪魔にならずに表示できます。
ネットで自動生成する
ネット上にロゴを自動生成するサービスがあります。
自動生成できるサイトは、それぞれオリジナルのテンプレートを用意してありますし、やり方も簡単ですので人気です。
ここで、人気がある代表的なロゴの自動生成できるのCANVAをご紹介します。
ここでは、おしゃれなテンプレートやもちろん、一からご自分で作成することもできますし、しかも無料のサイトです。
それは、テンプレートから作る場合は、たくさんの中から選び、指示に従って作業するだけで、オリジナィの高いロゴを作成でき便利です。

プロに頼む
今までは、自力でロゴを作ったり、ネットで自動生成したりする方法をご紹介しました。
しかし、ロゴに関していえば、最初にプロに依頼する方が早道の場合があります。
とりわけ、コミッションサイトやクラウドソーシングサイトなら、多数の有名無名問わず、クリエイターが在籍しています。
そして、彼らのポートフォリオもを掲載しているので、自分のイメージにあったプロに任せてみるのも一つの手段です。
例えば、SKIMAなら、ロゴデザイン専門のデザイナーがいます、一度問い合わせてみてはいかがでしょうか?
![]()
ロゴなし無料動画編集ソフト7選

無料の動画ソフトの多くには、ロゴやウォーターマークがあり、それが、動画のイメージとずれてしまったり、邪魔になる場合があります。
特に、自分の動画をブランディングする時には、オリジナルのロゴを使うケースも多いので、余計にロゴなしの動画編集ソフトの需要が高まります。
そこで、今回はそのロゴやウォーターマークがなく、そして無料の動画編集ソフトを以下の通りまとめました。
1.Microsoft フォト
2.iMovie
3.VideoProc
4.VivaVideo
5.DaVinci Resolve
6.キネマスター
7.AviUtl
Microsoft フォト

画像引用元:マイクロソフト
Microsoft フォトはWindows10にインストール済みの写真と動画の編集ソフトです。
以前にムービーメーカーというソフトが配信されましたが、その後継にあたります。
これは、簡易的な動画編集ソフトです。
ですが、一通りの基本的な編集の、カットや編集、エフェクトやテキスト挿入といったことはできます。
ただし、静止画との組み合わせで、スライドショーなどを作成することができるのも特徴の一つです。
iMovie

画像引用元:Apple(日本)
Appleユーザーであれば、すでにインストール済みなので、すでに使ってみたという方も多いはずです
これはiOSに適用したフリーの動画編集ソフトで、MacPCやiPhoneに対応しています。
とりわけ、基本的な編集機能は全て揃っていますので、動画編集を始めてみたい人にとってはちょうどいいソフトといえます。
この、編集機能とは、例えば、トリミング、結合、クロマキー、ピクチャーインピクチャー、字幕、音楽の追加といった、動画編集を始めるための機能は全て搭載されています。
特に、iPhoneユーザーが多い日本では、PCでもiPhoneでも使えるiMovieは大変使い勝手がいいソフトです。
VideoProc

画像引用元:VideoProc
VideoProcは中国のソフトウェア会社Digartyが開発してる多機能動画ソフトです。
主な特徴としては、たくさんの映像編集機能(4K UHD/8K、動画編集&変換、PC画面録画など)が備わっています。
もちろん、動画編集機能(トリミング、クロップ、字幕挿入、エフェクトなど)有料動画ソフトと遜色ない機能は搭載されています。
また、ネット動画のダウンロードもできるので、大変使い勝手のいいソフトとして人気です。
その上、インターフェースもシンプルで、直感的に操作できるように設計されています。
VivaVideo

画像引用元:VivaVideo
これはスマホ用の無料で使える動画編集アプリです。
特に、フォントも自由に選べて、編集機能も動画フィルターやコラージュといった機能を備えています。
例えば、スマホで撮影して、その場で簡単に動画編集ができるので、LINEやFacebookやTwitterなどのSNSに手軽にアップできます。
DaVinci Resolve

画像引用元:DaVinci Resolve
オーストラリアに本社を置くブラックマジックデザイン社が開発・頒布している高機能な動画編集ソフトです。
それは、動画ファイルの編集、動画の色調整・変更、エフェクト効果の作成や音楽の音の編集機能などたくさんの機能をこの一つのソフトで実現できます。
また、一般的なOSのMacやWindows、Linuxにも対応し、ファイルをプラットフォームを超えて共有できるのが特徴でもあります。
だから、それぞれのプラットフォームも同じパフォーマンスで使用できるので、どんなPCでも同じく快適に操作でき便利です。
キネマスター

画像引用元:キネマスター
キネマスターは、スマホのiPhoneとAndroidそしてiPadに対応した動画編集アプリです。
それは、基本的にスマホで使える、スタンプや手書き、背景変更、BGMなどの機能はそろっているので、人気があります。
特に、パワフルな幅広いツールを搭載した使いやすい編集ツールは、全て無料で使用でき便利です。
また、キネマスタープレミアム版ででさらに多くの機能を取得することができます。
AviUtl

画像引用元:AviUtl
AviUtlは個人が無料配布している無料動画編集ソフトです。
これは、Windows 10に対応しており、窓の杜ライブラリや作者のWebサイトからダウンロードができます。
特に、プラグインで機能を拡張でき、SDKも公開されているため、ユーザーが作成した数多くのプラグインがネット上に公開されいて便利です
ただし、AviUtlは無料動画編集ソフトなので、問題があると、自分で解決していかなければなりません。
それでも、老舗のソフトなので、問題点などをブログ形式で紹介した記事をすぐに見つけられるので安心です。
ロゴなし無料動画のメリット・デメリット

ロゴなしの動画編集ソフトのメリット・デメリットについて以下の通りまとめました。
メリット
ロゴなしの動画編集ソフトのメリットは以下の通りです。
1. 透かしやウォーターマークなしで利用可能
2. 直感的に操作が可能
透かしやウォーターマークなしで利用可能
無料の動画編集ソフトによってはその会社名のロゴやウォーターマークといわれる透かしのロゴが入っている無料動画編集ソフトが多いのも事実です。
また、ソフトによっては広告が入ったりする場合もあります。
もちろん、無料で使えることには変わりないのですが、自分の動画とイメージに合わないロゴが常に表示されたり、動画の邪魔になります。
なので、無料でロゴなしの動画編集ソフトとはある意味高性能なソフトです。
直感的に操作が可能
動画編集を最初に使ったときに、使い方をみなくても、なんとなく操作できてしまうことが特徴です。
なので、割と簡単に動画編集を始めるきっかけとなるのが無料動画編集ソフトだといえます。
デメリット
ロゴなしの動画編集ソフトのデメリットをまとめました。
1. OSしばりのソフト
2. 劣る編集機能
OSしばりのソフト
OSに依存したソフトの場合が多く、どんなPCでも使えるというわけではありません。
なので、現在お持ちのPCでソフトもある程度使えるソフトは決まってしまいます。
仮に気に入ったソフトがあっても、それに合うPCを持ってなければ、PCを購入しなければなりません。
劣る編集機能
無料の動画編集ソフトは、有料版のそれと比べると、機能より劣る傾向があります。
無料で使える分、サポートも最少なので、なんでも自分で解決しなければなりません。
そして、プラグインをネット上でインストール方法を確認しながらダウンロードしていかなくてはならないので、かなり時間と練習が必要です。
その上、ダウンロードのかかる時間や、書き出しの時間など、有料版よりも遅い場合があります。
まとめ「動画にロゴを挿入する方法と無料ロゴなし動画編集ソフト」

今回は、動画にロゴを入れる方法とそのロゴの作成方法、そしてロゴなし無料動画ソフトについてご紹介しました。
・オリジナルロゴの作成方法
・ロゴなし動画編集ソフト7選
・ロゴなし動画編集ソフトのメリット・デメリット
ロゴなしの動画編集ソフトを使って、動画にオリジナルロゴを入れる場合には、是非このサイトを参考になさってください。

 >>詳しくは画像をクリック!
>>詳しくは画像をクリック!
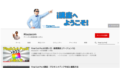
コメント