「初心者だけど、AviUtlを使いこなせるか心配」
「AviUtlを使って動画編集したい」
「AviUtlを動かすのに必要なパソコンのスペックを知りたい」
と考えておられませんか?
この記事では動画編集をする際の、AviUtlの基本的な使い方や、必要なパソコンスペック、AviUtlソフトのメリットとデメリットを徹底解説します。
AviUtlの簡単な使い方とは?

AviUtilの画像は大きく分けて①左上の「メインウインドウ」②左下の「タイムライン」③左下の「ライムライン」の3つに分かれます。
それぞれの役目は以下の通りです。
- 「メインウインドウ」では、編集中の動画の動きを確認する
- 「ライムライン」では素材を取り込む
- 「設定ダイアログ」から、素材を編集する
「ライムライン」で取り込んだ素材を「設定ダイアログ」で編集し「メインウインドウ」で確認しながら動画編集作業を行っていきます。
初歩的なAviUtlの動作をマスターするための基本的な操作はこちらです。
これらの動作を組み合わせることで、動画を編集できるのです。
次項ではそれぞれの動作について具体的に解説します。
動画編集を開始する
AviUtlを開き「新規プロジェクト」から動画編集をスタートさせます。
この時フレームサイズは「画像サイズは640×480」、「フレームレートは30fps」の設定にしておきましょう(慣れてきたら自分で調整可能です)。
動画編集の途中で、作業を中止したい場合は「保存」ボタンから、編集中の動画を保存してください。
動画を取り込む
編集する素材を取り込みましょう。
使用したい動画や、音源、画像を「タイムライン」にドラック&ドロップをすることで、素材を取り込めます。
「タイムライン」の説明については、次項をご覧ください。
タイムラインを使う
タイムラインの構成は以下の表の様になっています。
Layerの数字が大きくなるごとに、手前に表示される仕組みになっていますので、背景はLayer1テロップはLayerの大きな数字となります。
字幕テロップを入れる
字幕テロップを入れる流れは以下の通りです。
①字幕テロップを入れたい動画をタイムラインにドラック&ドロップしてソフトに取り込む。
②タイムラインに取り込んだ素材にカーストを置いた状態で、「メディアプロジェクトの追加」から「テキスト追加」をクリックする。
③ライムラインの「テキスト」のオブジェをダブルクリックすることで、「編集ダイアログ」が起動する。
④「編集ダイアログ」の「字幕テキスト」から取り込みたいテロップを打ち込み、「テキスト」の上の欄にある調節レバーで微妙な調節をする。
動画をトリミング&結合する
動画をトリミング&結合させることにより、素材の余計な部分を削除して、必要なところだけを使うことができます。
動画の前後をトリミングして余計なところをカットしたい場合の動作は以下の通りです。
①タイムラインにある素材からトリミングしたい素材を選び必要な箇所までドラックする。
②短くなった素材をドラックして、埋める
動画の途中をカットして必要のないところを削除したい場合の操作は「分割」→「削除」→「結合」となります。
この時の方法は次の通りです。
①素材の中で「カットするスタート地点」にカーソルを合わせ、右クリックする
②「分割」をクリックする
③「カットする予定の終了地点」にカーソルを合わせ、右クリックする
④「分割」をクリックする(この時点で、カットしたい素材の範囲が決まったことになる)
⑤削除したい素材にカーソルを合わせ右クリック→削除ボタンを押す
⑥右側の素材をドラックして左側の素材と結合させる
BGMや効果音を追加する
動画にBGMや効果音を取りこみ、編集する方法は次の通りです。
①ドラック&ドロップでタイムラインにBGMや効果音を取り込む
②タイムライン上で音を出したい場所に音声の素材を設置する
③設定ダイアログ上で、「音声の大きさ」、「再生速度」などの微調節をする
一部だけの音を大きくしたり、小さくしたりと微調整をしたいときに行う操作方法はこちらです。
①タイムライン上にカーソルを合わせ右クリックする
②フィルタオブジェクトの追加をクリックする
③音量の微調をクリックする→音量の微調と言うオブジェクトが出てくる
④音量の微調オブジェクトを、音量を調節したい場所に合わせて設置する
⑤音量レベルを調整し、音量を小さく(または大きく)変更する
BGMや動画の音量を一部大きくしたり小さくしたりすることで、相手に伝えたい要点をはっきりと伝えやすくなりますので効果的に用いましょう。
出力する
完成した動画を、出力し保存します。
この作業を行わないと、動画として完成しません。
出力方法は以下の通りです。
①出力範囲を確認する(タイムラインの線の位置を確認します)
②出力範囲の設定をする(「右クリック」→「範囲設定」→「最後のオブジェの位置を最終フレーム」)
③「編集」→「全てのフレームを選択する」をクリックする
④ファイルを出力する
ファイルの出力方法も、いくつか選べますが、こだわりがない場合「MP4形式で出力するのが無難でしょう。
また場合によってはAIVに出力することもあります。
MP4に出力する場合:
- 「ファイル」→「プラグイン出力」→「かんたんMP4出力」
- 「ビデオ圧縮」をクリックし、画質と音質を設定する
- 「保存」をクリックすることで、出力がスタートする
AVI出力する場合:
- 「ファイル」→「AVI出力」をクリック
- 「保存」をクリックすると出力がスタートする
AviUtlにおすすめのパソコンスペックについて

パソコンスペックとは、パソコンを動かす能力のことです。
動画編集は、パソコンの作業の中でも特に重たい作業なので、サクサクとスムーズに動画編集を行うためには、パソコンのスペックの条件を満たしていることが大切となります。
AviUtlをダウンロードする前に、AviUtlソフトの最低レベルのパソコンスペックを調べるのは大切なことです。
AviUtlを動かすのに必要なパソコンのスペックは、次の通りです。
- メモリ容量:8GB以上
- CPU:Intel Corei5以上
次項では、AviUtlの動画編集に必要なパソコンスペックについて、具体的に説明します。
メモリ容量は8GB以上
AviUtlをサクサクと動かすのに十分なメモリ容量は、8GB以上です。
もともと動画編集をするのに必要なメモリ容量は16GB、最低ラインは8GBですから、AviUtlは最低ラインのパソコンのスペックでも十分に作動することがわかります。
CPUはIntel Corei5以上
AviUtlで動画編集をするのに必要なCPUはCore i5以上です。
動画編集するのに必要なコア数はCore i7と言われていていることを考えると、Core i5でも使用できるAviUtlはすごいことがわかります。
AviUtlを動画編集ソフトとして使うメリットは?

AviUtlを使って動画編集することのメリットは以下の通りです。
次項では、AviUtlを使って動画編集することのメリットを紹介します。
無料ソフト
動画編集ソフト無料ならAviUtlがおすすめ
— 聖人といえば沢さん (@uxozza25) August 21, 2020
AviUtlは無料ソフトです。
しかも編集した動画にロゴがつきません。
かなり優秀で、高機能の動画ソフトなのにもかかわらず、無料ソフトなのは嬉しいポイントです。
初心者がいきなり、高額で複雑な機能がたくさんついた有料ソフトを使って、動画編集の練習をするより、AviUtlを無料でダウンロードして、動画編集をした方がいいでしょう。
ソフトが軽い
Aviutl軽いし落ちないしプラグイン優秀だからみんなつかおうぜ・・・
— キタユキ (@k_t_y_k) February 17, 2011
先ほども触れた通り、AviUtlを動かすのに必要なパソコンのスペックは、メモリ容量8GB以上、Intel Core i5以上と、とても軽いのです。
そのため、パソコンのスペックに余裕がない人でも使いやすいのが特長といえます。
ただ、長時間(例えば2時間長編の動画など)を作成する場合、AviUtilで行うと、動作が重くなるので、長編の動画編集には向きません。
AviUtlを使っているユーザーが多い
AviUtlは人気の動画編集ソフトなので、多くのユーザーが使っています。
利用ユーザーが多いのは次の理由から、強力なメリットと言えるのです。
- AviUtlに関する記事が多い
- YouTubeなどで、AviUtlの使い方動画を検索できる
AviUtlの細かい使い方を説明した記事は数多くありますし、今はyoutube動画で検索すると、使い方の動画がたくさんあります。
それらの動画を見ながら動画作成をすると、動画編集のセミナーに行かなくても独学で、AviUtlの使い方をマスターできるのです。
動画を有効活用して、動画編集のスキルアップを目指しましょう。
エンコード機能が優れている
AviUtlは、ほとんどの動画形式で出力が可能です。
そのためYouTubeなどのSNSにアップする目的で動画を作っている人や、仕事で動画を作成ている人にとってメリットとなります。
アップしたり、クライアントに提出したりする条件に満たす形式に、簡単に出力できるからです。
フィルタの性能がいい
ウェブカメ勢だけど、aviutlに入れられるフィルター効果は覚えておいた方がいいです。
やるとやらないでかなり画質変わります。さすがに偽トロには劣りますが。— ふっきぃ@ポケモンとアカペラ (@foot_key_poke) November 16, 2016
AviUtlはフィルタの性能が良いことでも有名です。
例えば、シャープ化、インターレス解除、ノイズ除去、色調補正、などの操作を行えます。
それらのフィルタはとても性能がいいので、使いこなすことで、とても綺麗でクオリティの良い動画を作成できるのです。
AviUtlソフトを使いこなすと上級者レベルになれる
Aviutl使いこなす人は本当に凄い…
— 奏零 (@sou0_trpg) February 4, 2020
AviUtlはとても優秀なソフトです。
無料なのに、プロ級の動画を作成できます。
初心者でも、徐々にソフトをに慣れていき、複雑な機能を使いこなせる様になった頃には、上級者レベルの動画編集者になれるでしょう。
反対に「AviUtlを問題なく使いこなせます」と言うレベルの人は、周りの人に「動画編集の上級者だ」と見てもらえることになります。
AviUtlのデメリットは?

AviUtlソフトを使うことのデメリットは次の通りです。
- Windowsのみに対応している
- 編集の自由度が高すぎる
- 長編動画を作成すると重くなる
- 高画質の動画編集には向かない
Windowsのみに対応している
AviUtlが割と身近なソフトなんだろうけど、Windows用だしな
macでも起動できるようにすることはできるらしいが
— 長期遠征休止 (@kinopikokinopio) August 26, 2020
AviUtのデメリットは、Windowsでのみインストールできることです。
Windowsユーザーは、使用できますが動画編集の中にはMacユーザーも多く、それらの人たちは、AviUtlを使えません。
MacでどうしてもAviUtlを起動させたい場合はBoot Campをインストールするなら、Boot Camp内でAviUtlを起動させることが可能になります。
編集の自由度が高すぎる
AviUtl難しすぎて病む
— えーふぃん@amz (@eisssssss1210) August 4, 2020
AviUtilのメリットは自由度が高く、自分の作りたい動画を自由自在に作れることですが、初心者にとってこれはデメリットともなり得ます。
例えば、他の動画編集ソフトならワンクリックで終わるシンプルな操作が、AviUtlだと10ほどのステップが必要になることがあるのです。
そのためAviUtlを使い始めたばかりの人や、動画編集初心者は
長編動画を編集すると重くなる
音声ファイルが2つくらいある30分動画だと流石のaviutlさんも重いですね
全く動かん
— 紫草θ (@uraaka_sita) March 6, 2020
AviUtlは比較的サクサクと動く軽いソフトですが、長時間の動画を作る時は、ソフトが重くなり動かなくなるトラブルも起きます。
ここで言う長時間動画とは具体的には30分以上の動画のことです。
もちろんもともとのパソコンのスペックの違いがあるので、30分と一概には言えません。
とはいえ、30分以上の動画を作成する場合は、15分ずつに区切って作成し、後で合成するなどの工夫をしながら作成すると良いでしょう。
高画質の動画編集には向かない
もともとAviUtilは、高画質の動画を作成するために作られたソフトではありません。
そのため、高画質の動画を作成しようとすると、パソコンに負担がかかり動かないと言うハプニングも起きます。
そのことについては、AviUtlについて詳しく記載しているサイトにも説明されていました。
AviUtlは32bitソフトなので、「高解像度な動画」の編集には向いていません。
目安で言うと
- 1280×720以下:
→サクサク編集できる- 1280×720以上:
→重くなりがち- 1920×1080以上:
→重すぎて編集するのがキツイという感じです。
なので、高解像度な動画を編集していて「重い!」と思っている人は、「そもそもAviUtlで1280×720以上な動画を編集するなら動作が多少カクカクするのは当たり前ですよ」という根本的な問題なので、AviUtlの設定を見直そうがパソコンのスペックを上げようが、これは改善できません。
どうしても、高画質の動画を編集をしたい人は諦めて、高画質対応のソフトを選ぶしかありません。
AviUtlはこんな人におすすめ!

AviUtlをダウンロードし、使用するのに向いている人は次の通りです。
- youtubeに動画をアップしたい人
- ある程度の高画質は作りたいけどソフトにお金をかけたくない人
- 自分でカスタマイズしたい人
youtube動画など、ある程度クオリティの良い動画を作ることが求められますので、AviUtlソフトはうってつけです。
また、自分で好きにカスタマイズして、動画を作成したい人にとっても自由にカスタマイズして自分の動画ができますので、おすすめと言えるでしょう。
何より、AviUtlは完全フリーソフトでロゴも入りません。
プロが使用するような高度のソフトはそれなりに高額の金額を払って、ソフトを購入することが求められますが、AviUtlは無料でダウンロードできます。
と言う人には、おすすめのソフトです。
まとめ
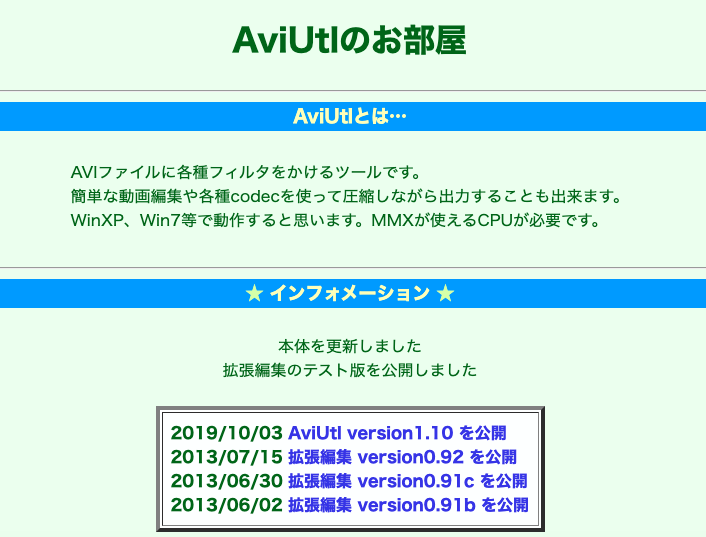
AviUtlは、以下の人におすすめです。
- youtubeに動画をアップしたい人
- ある程度の高画質は作りたいけどソフトにお金をかけたくない人
- 自分でカスタマイズしたい人
AviUtlのメリットは次の通りです。
- 無料ソフトである
- ソフトが軽い
- AviUtlを使っているユーザーが多い
- エンコード機能が優れている
- フィルタの知能がいい
- AviUtlを使いこなすと動画編集の上級者になれる
AviUtlのデメリットは以下の通りです。
- Windowsのみに対応している
- 編集の自由度が高すぎる
- 長編動画を作成すると重くなる
- 高画質の動画編集には向かない
全くの初心者がいきなり使いこなすのにはハードルが高いですが、プロ級のクオリティの良い動画編集ができるおすすめのソフトです。
何より無料ソフトなので、とりあえずダウンロードして、使いながら動画編集に慣れていくのもいいでしょう。
動画編集上級者を目指している人は、一度使ってみることをおすすめします。

 >>詳しくは画像をクリック!
>>詳しくは画像をクリック!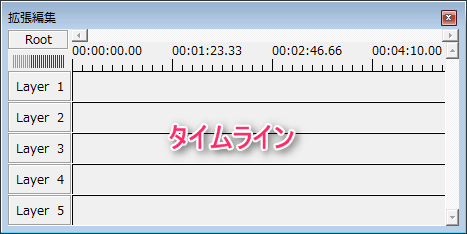




コメント