「動画編集のやり方が分からない…」
「YouTubeに投稿する動画編集が知りたい」
「動画編集におすすめのソフトってなに?」
この記事を読んでいる方は、そのように思われているかもしれません。
今回は、そんな方のために、”動画編集のやり方”や”YouTubeに投稿する動画におすすめの編集ソフト”を解説していきます!
YouTubeに投稿する動画編集のやり方って?

最近流行りの ”YouTube” ですが、どうやって動画を作っているのか気になりますよね。
YouTubeに投稿されている動画は、YouTuberが自分で、撮影から動画編集まで行っている場合も多いです。

「YouTuberみたいに動画編集をしたいけど、ハイスペックなパソコンを持っていない」
と不安な方もいるでしょう。
しかし、ハイスペックで高価なものは必要ありません!
目安として、CPU Core i7以上、簡単な動画ならメモリ8GB、本格的なものなら16GB程度のスペックがあれば動画編集をすることができます。
動画編集ソフトも無料で使えるものが多いので、まずは低コストで始めてみましょう!
動画編集のやり方をわかりやすく解説!【3ステップ】

YouTube動画を編集し、投稿するまでの全体の流れは以下のようなステップになります。
②動画素材を順に並べる
③不要な部分をカット
④テロップの挿入⑤BGM・効果音の挿入
⑥オープニング・エンディングの設定
⑦投稿
今回は、その中でも主要な3つの作業について解説をしていきます。
・テロップの挿入
・BGM、効果音の挿入
YouTube向け動画編集①カットする
YouTubeの動画は、視聴者が飽きないように多くの工夫がされています。
その中一つが「動画のカット」です!
動画編集を始めたばかりだと、「ここも必要かもしれない…」と無駄な部分を残してしまうことも多いでしょう。
しかし、単調な場面が続く動画は視聴者が飽きてしまうことがあります。
できるだけ長く見てももらうためには、”テンポのよさ” が求められます。
YouTube向け動画編集②テロップの挿入
「テロップ」は、動画内に出てくる文字のことを言います。
人気の動画では、重要な部分や会話がテロップで表示されることが多いです!
特にYouTubeでは、テロップの大きさやフォントを変えて変化を出したり、同時に効果音を出すなどの演出がされています。
動画編集はパソコンの大きな画面ですることが多いですが、スマートフォンでみる人も多いので「大きさ」には気を付けましょう!
YouTube向け動画編集③BGMや効果音の挿入
BGMや効果音も、動画の雰囲気作りにとても重要な要素です。
BGMは動画の臨場感を出したり、コミカルな雰囲気にするのに効果的です!
効果音は、テロップや画像を出すときに合わせて挿入することで、テンポのある動画を作ることができます。
動画編集の疑問点を解説!


「動画編集の流れはわかったけど、動画編集はスマホではできないの?」
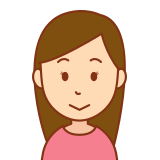
「パソコンでやる場合は、MacとWindowsどちらがいいの?」
という疑問を感じた方もいるでしょう。
動画編集についてよくある疑問について解説していきます!
スマホでも動画編集できるの?
動画編集は、スマホでもできます!
パソコンほど細かく編集することはできませんが、基本的な編集をすることは可能です。
スマホさえあれば編集ができるので、どこでもできるというところがスマホで編集するメリットでしょう!
「どんなアプリを使えば良いかわからない…」
という方のために、おすすめのアプリを2つご紹介していきます!!
VivaVideo

・スマホで簡単タッチ操作ができる
・ハリウッド映画のようなトランジション
VivaVideoは、無料で人気の音楽がついている動画編集アプリです。
簡単に使えるプロ並みの編集ツールがそろっているので、本格的な動画が作れますよ。
また、テキストやアニメーション、効果音を挿入したり、トランジションを編集するなど高度な動画編集も行えるのが魅力ですね!
VideoShow

・完全無料
VideoShowは、6億人のユーザーで選ばれているアプリです。
優れた編集機能がたくさん用意されていて、簡単に動画編集ができるでしょう。
音楽やテキストなどの素材も豊富で、初心者でも楽しく編集できますね!
Mac・Windowsどちらがいいの?
動画編集は、Mac・Windowsどちらでもできます!
ただし、動画編集ソフトによって対応しているOSが変わってくるので、ご自身のパソコンに対応している編集ソフトを選ぶようにしてください。
例えば「AviUti」という動画ソフトはWindows対応のため、Mac OSには対応していません。
逆に、「iMovie」は、Mac OSだけに搭載されているソフトなのでWindowsユーザーは使用できません。
動画編集におすすめ無料ソフト3選
ここからは、動画編集におすすめのソフトを紹介していきます!
無料で動画編集をしたい!という方向けに、無料で使える編集ソフトを3つ紹介していきます。
・shotcut
・AviUtl
Avidemux

・簡単・シンプルな操作性
・豊富なファイルフォーマットにも対応
「Avidemux」は、Windows・Macともに対応しています。
また、AVI・MPG・MP4・FLV など、幅広いフォーマットに対応しているソフトです。
日本語化ファイルを使用すれば、日本語での使用も可能!
どの機能も直観的に使いやすく、初心者でも操作しやすいのが魅力です。
動画編集に必要な機能は揃っているので、満足できる動画が作れるはずでしょう!
shotcut

・直感的なインターフェイス
・日本語に対応している
無料でありながら、ほとんどの動画編集機能が使える「shotcut」。
動画編集に必要な基本的な機能がそろっており、パソコンの要求スペックも低いです。
カット、テロップ、BGMなどのシンプルな動画をイメージしている方におすすめですね!
Windowsだけではなく、Mac・Linuxにも対応しているので、OSを選ばず使用できるのも魅力でしょう。
AviUtl

・インターフェイスがシンプル
・ネットでの情報が多い
・拡張性が高い
「AviUtl」は、1997年にリリースされた歴史の長い動画編集ソフト。
「Kenくん」という、個人のプログラマーによって開発されました。
編集ソフトの特徴としては、「動作が軽い」ということが挙げられます。
また、ソフトの「拡張性が高い」ことも特徴の一つ!
様々なプラグインを入れることで、できることが増えていきます。
自分の使いやすい機能を増やして、オリジナルの編集ソフトに変えていくことができるのは楽しいですよね!
動画編集におすすめ有料ソフト3選
有料でも、クオリティの高い動画を作りたいという方向けに、有料の動画編集ソフトを3つ紹介していきます!
・Filmora
・Final Cut Pro
Adobe Premiere Pro(アドビ プレミア プロ)

・ほかのAdobe製品との互換性も高い
・月額¥2,480~
「Adobe Premiere Pro」はYouTubeクリエイターから映像のプロに選ばれている動画編集ソフト!
YouTubeで大人気のHikakin(ヒカキン)さんも使っているそうですよ!
とにかく機能が豊富で、様々な色彩表現や臨場感のあるサウンドを作りだすことができます。
月額¥2,480と他の編集ソフトよりも価格が高いのが難点ですが、仕事として使いたい場合やこだわって動画編集をしたい場合には間違いないソフトでしょう。
Filmora(フィモーラ)

・テンプレートがスタイリッシュでおしゃれな動画ができる
・¥6,980~
「Filmora」は、有料ソフトの中でも初心者の方にオススメしたいです!
最近は、YouTuberの間で利用が増えて、知名度をあげている動画編集ソフトの一つとなっています。
直感的に操作ができるインターフェイスで、初心者の方にも使いやすいでしょう。
テンプレートがおしゃれなので、簡単におしゃれな動画が作りたい!
という方も満足のいく動画に仕上がります!
プロのようなクオリティまでは求めていないけど…という方も手軽に始められる動画編集ソフトです。
Final Cut Pro(ファイナルカットプロ)

・iMovieと互換性があるのでMacユーザーにおすすめ
・¥36,800
「Final Cut Pro」は世界で最もユーザーが多いと言われており、Adobe Premiere Proと並んで名が上がる動画編集ソフトです。
Adobe Premiere Proよりは機能が少ないですが、初心者でも使いやすいでしょう。
Apple社が提供しているため、無料編集ソフトの「iMovie」との互換性があります。
iMovieを使っているけど、さらにこだわった動画編集をしていきたい!という方にもおすすめです!
YouTube動画エディタで動画編集するやり方

「動画編集」といえば、編集ソフトや専用のアプリが必要だと思いますよね。
動画をYouTubeにアップロードするときに、YouTube上で編集ができるのをご存じですか?
その機能が「YouTubeエディタ」と呼ばれるものです!
もともとこの機能は、2017年に廃止されましたが、現在も「YouTube Studio」で一部の機能を利用することができます。
そこで今回は、「YouTubeエディタ」での編集方法を解説していきます!
①YouTubeに動画をアップロードする
YouTubeエディタは、アップロード済の動画の編集ができる機能です。
まず、編集したい動画のアップロードをしてください!
②YouTubeエディタ画面へいく
YouTubeにログインして、YouTubeスタジオに進んでください。

③動画編集をYouTubeエディタでやる方法
まず、「動画の最初や最後をカットする方法」です。

「変更を保存しますか?」という表示が出たら「保存」をクリックして完了となります。
④分割編集をYouTubeエディタでやる方法
こちらは、「動画の途中の部分をカットする方法」です。
「変更を保存しますか?」という表示が出たら「保存」をクリックして完了となります。
⑤音楽・効果音の追加
アップロードした動画に「YouTubeオーディオライブラリ」で無料提供されている音楽を挿入することができます!
ただ、挿入できる音楽は1曲になりますので、注意してください。

⑥顔のぼかし処理
動画の中で、一部をぼかしたいという場面もあると思います。
そんなときは、人や物にぼかしをかける機能が便利です。

「保存」を押して完了となります。
まとめ

今回は、「動画編集のやり方」や「YouTubeに投稿する動画におすすめの編集ソフト」などを解説してきました。
YouTubeなどの動画をみると、「こんなクオリティの高い動画は作れない…」と不安になるでしょう。
しかし、初心者でも“動画編集の3ステップ”を押さえれば、簡単に動画を作ることができます。
動画は作れば作るほど良いものになっていきますので、ぜひ最初の一歩を踏み出してみて下さい!

 >>詳しくは画像をクリック!
>>詳しくは画像をクリック!




コメント