「動画編集の早送り機能を効果的に使う方法を知りたい」
「動画編集の早送りってどんな場面で使うのがいいの」
「動画編集の早送りにおすすめのアプリを知りたい」
とお考えではありませんか?
この記事では、動画編集での「早送り」の方法やテクニックについて、徹底解説します。
動画編集の早送りの仕方

動画の早送り編集とは、ある動作を通常速度より早く再生するように編集した状態にすることです。
例えばYouTube動画で、交差点で人が1時間に行き交う様子を10秒程にまとめて再生された動画を見たことがおありでは無いでしょうか?
動画編集で早送りをする方法は大きく分けて2つあります。
- ソフトやアプリを使う
- タイムラプスを使う
次項では、それぞれの方法について具体的に間接します。
ソフトやアプリを使う
動画編集ソフトやアプリでは早送り編集機能がついているものもあります。
ソフト内で編集する際に、ある一定の動作を早送り設定にすることが可能となるのです。
プロも使っているクオリティの高いソフトや、初心者でも簡単に編集できるソフトまで数多くあるので、自分のスキルや用途に合わせて選ぶと良いでしょう。
おすすめのアプリや、使い方については次の段落で解説します。
タイムラプス機能を使う
iPhoneやiPadを使用している人は、携帯カメラに内蔵されているタイムラプス機能を利用して動画編集をするのもおすすめです。
例えば、動画撮影をする段階でどんな動画を作るのかある程度構成を決めいている場合だと、早送りをしたい場面は既に分かっています。
その場面はタイムラプスで撮影し、動画編集ソフトに取り込むことにより、初めから早送りの状態になった動画を取り込めるでしょう。
動画編集ソフトの使い方に慣れていない人でも簡単に早送り動画を編集できるので、おすすめの方法といえます。
早送り機能を使える動画編集ソフトを紹介!

パソコンの動画編集ソフトの多くは、速度変更を編集する機能がついています。
その中でも今回特に、お伝えする動画編集ソフトはこちらです。
次項では、それぞれのソフトの特徴について解説します。
iMovie
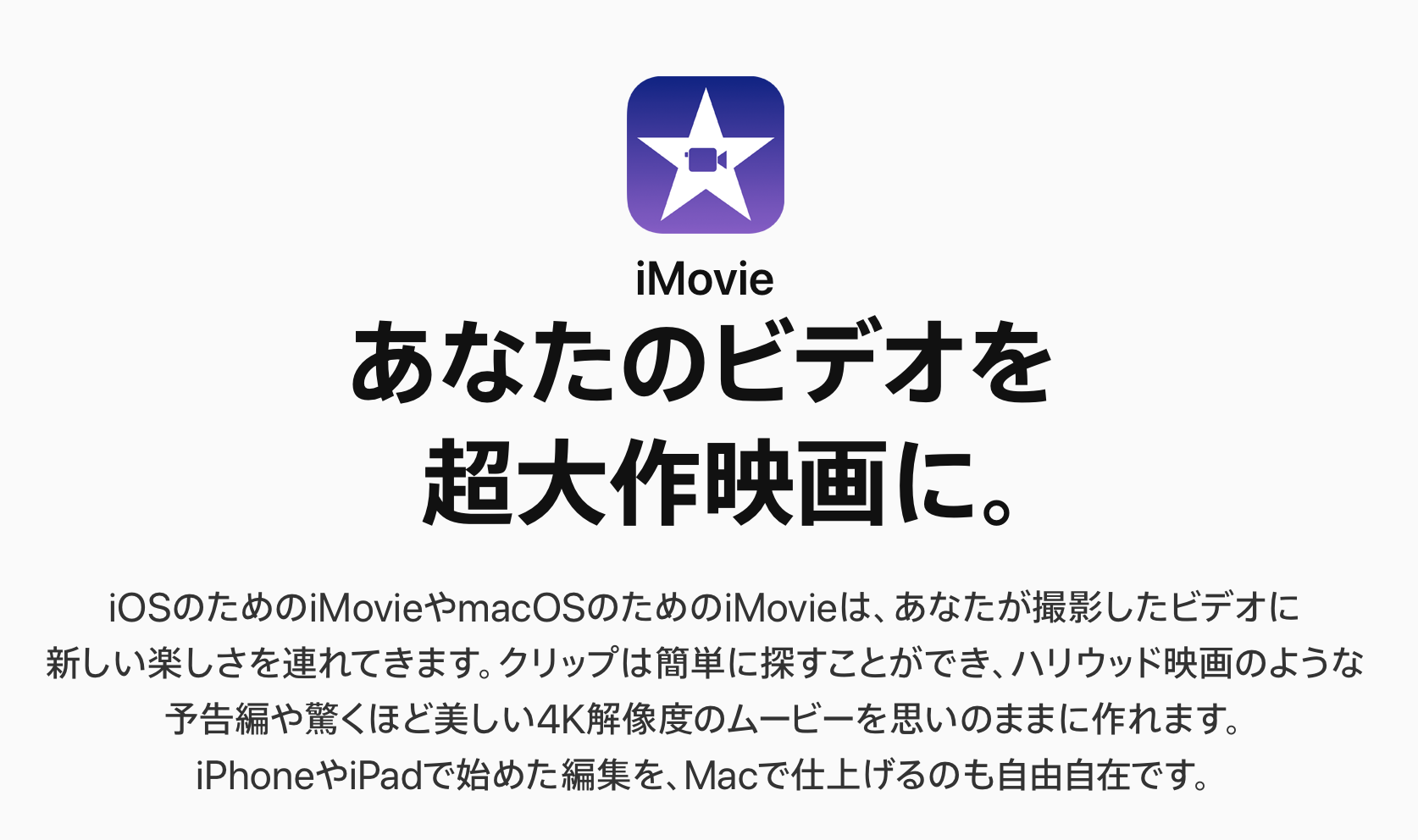
iMovieはMacだけでなくiOSのiPhoneやiPadでも使える、便利な動画編集ソフトです。
無料ソフトなのに、動画編集に必要な編集機能やエフェクトまで備えているソフトで、使い方も簡単なので初心者にもお勧めします。
2倍、4倍、8倍、20倍の早送り編集だけでなく、速度の項目をカスタムにすることで、速度の微調整も可能です。
iMovieの早送り機能の編集の仕方は、次の通りです。
- 早送りしたい動画を読み込む
- 「変更」→「早送り」をクリックする
- 早送りの微調整を行いたい場合は「カスタム」をクリックし微調整する
iMovieの基本情報はこちらです。
対応OS:Mac、iOS
料金:無料
ロゴ:なし
Filmora
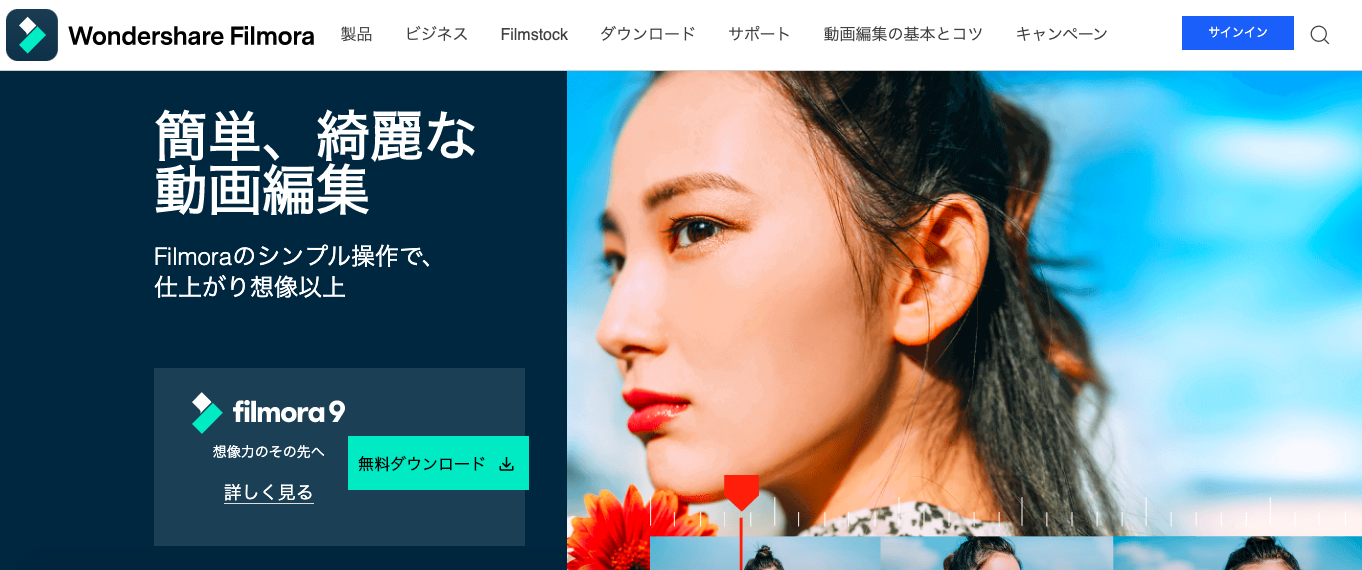
Filmoraは初心者でも扱いやすいシンプルなソフトで、簡単にプロのような動画編集が可能です。
もちろん早送り機能もついていますが、動画自体を早送りするだけでなく、音声を普通速度で流し、画像だけ早送りすることもできます。
Filmoraの早送り編集方法は次の通りです。
- 早送りしたい動画をインポートする
- 早送りしたい動画にカーソルを合わせ「タイムライン内」で右クリックする
- スピードと持続時間をクリックする
- 「スピードをカスタマイズ」の画面で、早送りの速度などを微調整する
音声だけは普通速度にする場合:
- 動画にカーソルを合わせ「タイムライン内」で右クリックする
- オーディオを分離するボタンで、映像と音声を分ける
- 映像のみ上記の要領で早送り編集する
- 音声とオーディオのバランスを合わせる
このように簡単に、複雑な編集も行えるのが利点です。
Filmoraの基本情報はこちらです。
対応OS:Mac、Windows
料金:無料版と有料版がある(6980円~/年間)
ロゴ:無料版はあり、有料版はなし
早送り機能を使える動画編集アプリを紹介!

「簡単な動画編集は、スマホでやってしまいたい!」人におすすめの、早送り動画編集ができるアプリはこちらです。
次項では、アプリの特徴や、おすすめのポイントについて紹介します。
VLLO
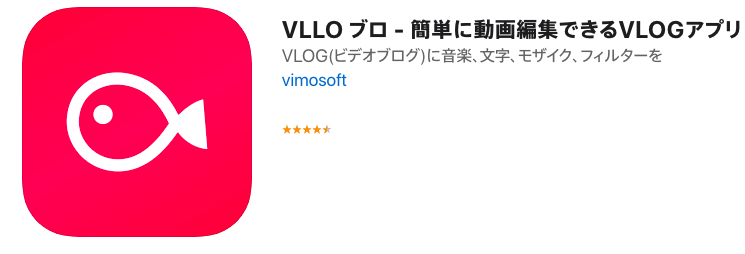
VLLOは、カット、テキスト挿入など簡単な動画編集を行えるアプリです。
もちろん早送り再生も可能で、最大5倍速まで早送りができます。
早送りの方法はこちらです。
- 早送りしたい動画をインポートする
- 「動画ファイル」内から「早送り」を探しクリックする
- 早送り設定を行い、確認ボタンを押す
VLLOの基本情報はこちらです。
対応OS:iOS、Android
料金:無料
MovKit
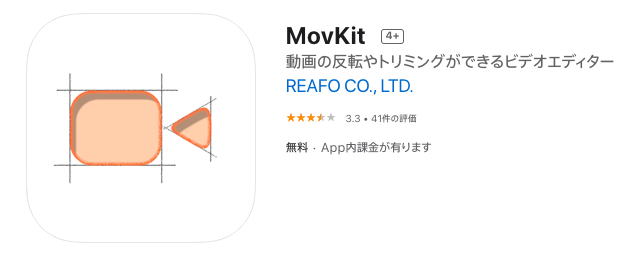
Movkitもカットやテキスト挿入、BGM挿入が行える動画編集アプリです。
早送り機能だけでなく、スロー機能も使えるので、メリハリの聞いた動画編集が可能となります。
早送り機能ではなんと、10倍速までの編集が可能です!
早送り編集方法は以下の通りです。
- 早送りしたい動画をインポートする
- 再生速度をタッチし、速度バーを調節する
- OKボタンを押し、編集内容を確定する
Movkitの基本情報は以下の通りです。
対応OS:iOSのみ
ロゴ:あり
料金:無料
InShot

InShotは早送り機能だけでなく、カット、BGM、テキスト挿入など動画編集に必要な機能をバランス良く備えていて、多くの人に人気のアプリです。
倍速速度は最大4倍速の編集までできます。
InShotで早送り編集をする方法はこちらです。
- 早送りする予定のビデオをインポートする
- 「ツールバー」を開き、「速度」をタッチします
- スピードバーを調整し、自分が再生したい速度に編集します
- チェックボタンを押して、編集を有効にします
InShotの基本情報は以下の通りです。
対応OS:iOS、Android
ロゴ:あり
料金:無料
動画編集で早送りを使う効果とは?

動画編集の作業に早送りのテクニックを入れることに期待できる効果は、以下の通りです。
次項では、動画編集に早送りのテクニックを入れるメリットについて具体的に説明します。
長時間の動画を時間内に編集できる
動画の一部を早送りにすることで、違和感なく動画を時間内に収めることができます。
10分の動画の長さの調節をするために、動画をカット&トリミングするだけでなく、早送り機能を使うと、面白くかつ、時間通りに編集できるでしょう。
動画にメリハリがつく
早送りテクニックを使うことで、動画にメリハリをつけれます。
同じような映像が永遠に続くように感じるなら、視聴者は飽き飽きしてしまい、動画を見るのをやめるかもしれません。
例えば、次場面で、早送りを使うとメリハリの聞いた動画ができます。
上記の場面はカットしてしまうと動画の面白みが無くなりますが、ずっと流したままだと飽き飽きした動画になります。
そこで、早送りにすると、動画にメリハリがつき、視聴者も映像を楽しく見ることができるでしょう。
要点を強調できる
早送り+巻き戻しのテクニックを上手に活用することで、要点を強調することができます。
例えば、子供が駆けっこをしている様子、犬がフリスビーを追いかけてキャッチしている様子などの映像を強調したい時「早送り+巻き戻し」をあえて数回繰り返すとします。
そうすると、視聴者は
視聴者に注目してもらいたい画面であえて早送り機能のテクニックを使うことは、効果的と言えるでしょう。
早送りは昔から使われている編集テクニック

早送りは昔から使われている、動画編集のテクニックです。
今でこそ、光効果やトランジョンなど数々の複雑なエフェクトが使われるようになり、パソコンで編集されていますが、その前から早送りの編集方法は存在していました。
複雑なエフェクトが、多数存在するようになった今でもなお、大切な動画編集テクニックとされ、重宝されているのです。
シンプルで心を奪う動画ができる
今でもなお、早送り機能が重宝される理由は、シンプルで心を奪う動画ができるからです。
早送りというとてもシンプルな作業ですが、先ほど考えたように、使い方次第でメリハリのついた動画を作成できます。
またちょっとしたやテクニックとして早送りを使うなら、心を奪う動画を作成できるのです。
複雑なエフェクト機能がたくさん出回るようになったからこそ、シンプルで精錬された動画の良さが引き立つとも言えるでしょう。
クオリティが高く見える早送りのテクニックを紹介
周りの景色は2倍速なのに、主人公は普通の速さで話したり歌ったりしている編集方法はとても面白く、視聴者の興味を引きます。
動画の撮り方、編集の仕方を工夫することが必要です。
- 人を通常の半分の速度で撮影します(スローな動画が出来上がります)
- 背景となる動画を撮影します。(この時人が歩いている場面をさりげなく入れると効果的です)
- 編集ソフトで、2つの動画を合わせます。
- 編集時にクリップを200%に引き揚げます。
例えばミュージックビデオのような動画を作る時や、主人公となるナレーターが出てきて話すときに使用すると面白い動画が出来上がります。
スローモーションの動画編集について

早送りと同じく、スローモーションの動画編集を上手に取り入れるなら、面白い動画を編集できます。
スローモーションとは、早送り動画と全く逆の編集方法で、動画の速度が遅くなるようにする編集方法です。
スローモーションを取り入れるメリットは次の通りです。
- 動画にメリハリがつく
- 動作の動きを確認できる
- 面白い動作を強調できる
スローモーションを効果的に取り入れるなら、動画にメリハリがつき、要点も際立たせることができるだけでなく、動作の確認をしたいときにも効果的です。
例えば次のような場面で使えます。
- 子供がかけっこでゴールのタスキを切っている場面
- 野球のスイングを紹介する動画
- 何か物が落ちている場面
早送りと、スローモーションを一緒に組み合わせるならメリハリの聞いたテンポのいい動画ができるでしょう。
スローモーション動画を編集する方法は以下の通りです。
先ほど説明したように、動画編集ソフトやアプリには速度編集機能がついています。
早送り編集の時は、速度を倍速にする設定をしましたが、スローモーションの時は、速度を遅くする設定にしましょう。
まとめ

早送り機能を使って動画編集する方法は昔から使われてきましたが、今でもなお重宝されています。
動画編集に早送りを取り入れることの利点は以下の通りです。
- 長時間の動画を時間内に編集できる
- 動画にメリハリがつく
- 要点を強調できる
早送り機能を使って編集する方法は以下の通りです。
- 動画編集ソフト(アプリ)で編集する
- タイムラプスを使って動画を撮影する
シンプルですが、テクニックや工夫次第で、面白い動画を編集することが可能となります。
早送りを上手に取り入れているYouTuberの動画を見たり、バラエティ番組で研究したりして早送りの取り入れ方を工夫するのも効果的です。
メリハリがあり、視聴者が飽きない動画を編集しましょう。


 >>詳しくは画像をクリック!
>>詳しくは画像をクリック!

コメント