「動画編集やってみたいけど、何をやったらいいかわからない」
「初めてでどんな動画編集ソフトを使ったらいいのかわからない」
この記事を読まれているあなたはこんなふうに思われているかもしれません。
そこで今回は、
・動画編集の手順
・初めての人におすすめの無料動画編集ソフト
・動画編集を上達させるための練習方法
について徹底解説いたしましたのでぜひ参考にしてみてください。
動画編集の手順は5つ
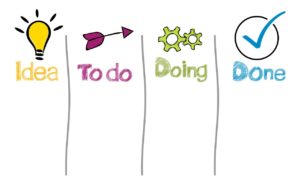
動画編集は大きくわけて5つの手順で始められます。
基本の流れを把握することで、他のソフトへ乗り換えてもスムーズに作業ができます。
1.パソコンとソフトの準備
動画編集を始める前に、パソコンと動画編集ソフトを用意しましょう。
スマホでも動画編集はできますが、パソコンで作ったものと比べると質が段違いです。
パソコンに必要なスペックですが、有料の動画編集ソフトを使うか、無料のものを使うかで異なります。
無料の動画編集ソフトを使用する場合は
有料の動画編集ソフトを使用する場合は
以上が最低限必要なスペックです。
上記のスペックよりも低いものを選んでしまうと、最悪ソフトが動かせません。
必ず、必要スペック以上のものを購入してください。
次に動画編集ソフトですが、無料のソフトと有料のソフトの2種類です。
ソフトによって多少機能の充実度や操作性が異なります。
機能は、有料パソコンの方が充実しています。
しかし、初めて動画編集をする場合は、無料の動画編集ソフトがおすすめです。
なぜなら自分が動画編集に向いていない、と気づいたときに止めやすいのと機能が少ない方がわかりやすいからです。
使用しているパソコンが、WindowsかMacかで利用できるソフトが異なるので気をつけてください。
動画編集ソフトについては後の章で詳しくご紹介します。
2.ソフトに動画や画像などの素材をアップ
パソコンと動画編集ソフトが用意できたら、次は編集の準備をします。
編集に必要な動画や音声、画像などのファイルを動画編集ソフトに読み込ませます。
パソコン上に素材があるだけではダメです。
使いたいファイルはソフトにすべて読み込ませましょう。
ソフト内に「読み込み」または「アップロード」と書かれたボタンがあるので探してみてください。
3.素材を切り貼りする
ソフトに素材を読み込ませたら、次はいよいよ編集です。
編集にも細かい順番があります。以下にまとめると、
- 動画の不要な部分や、場面を切り取る
- 不要な部分を捨てる
- 使う場面をより視聴者の心に刺さる流れになるように繋げる
- 1つの動画としてまとめる
上記は動画編集の基本です。
初めての方は合成や加工よりも、ますは切り貼りをマスターしましょう。
4.BGMや字幕などの装飾を加える
切り貼りの次はテキストやBGM、エフェクトなどの装飾を加えます。
装飾の流れは下記の通りです。
- テロップの挿入
- BGMの挿入
- 効果音の挿入
- オープニング・エンディングの設定
初めての方はテロップの挿入をまずマスターしましょう。
基本から積み重ねていくと、順調にレベルアップできます。
特にエフェクトは中級者向きの技術のため、後にすることをおすすめします。
エフェクトは品質に関係するので、マスターできれば副業として仕事をもらえるレベルです。
5.動画の最終確認をして出力する
装飾まで入れたら、出力して完成です。
出力した動画はもう編集できません。
本当に終わりでいいのか、最終チェックは念入りにしましょう。
理解が早くなる!覚えておきたい動画編集用語

動画編集を初めてする場合、数々の困難があります。
そのうちの1つが、聞き慣れない用語の出現です。
トリミングやらコーデックやら、よくわからない横文字は機能が想像できなくて理解に時間がかかりますよね。
しかし、用語は1度理解してしまえば、長く使える知識です。
動画編集で使用する、基本の用語を紹介しますのでぜひご覧ください!
トリミング
トリミングは、動画を「切り取る」という意味です。
英語の「Trim」からきています。
動画編集の基本技術で、初めて動画編集をする方が最初にマスターするべき技術です。
トリミングの役割は大きくわけて2つあります。
- 喋りの間など、いらない部分を切り取る
- 1つの動画素材を切り分けて、動画の並び替えをする
動画のいらない部分を切り取ることにより、テンポが良くなります。
「あー」や「えー」などの間が多い動画は、見ている方が飽きてしまいます。
ガンガン切り取って、飽きのこない動画を作りましょう。
ちなみに切り取りを開始する位置は「IN点」、切り取りが終わる位置を「OUT点」と呼びます。
トリミングのやり方についてこちらの動画で詳しく説明しています!
ぜひご覧ください。
クリップ
クリップとは、前の章で挙げた「素材」のことを指します。
素材の種類によって
- 動画クリップ
- 音声クリップ
- 画像クリップ
と呼び分けます。
コーデック
コーデックとは、容量の大きい動画や音声データを圧縮、復元することを意味します。
英語の「Compression(圧縮)」と「Decompression(解凍)」の頭文字をつなぎ合わせた用語です。
より厳密に言うと、圧縮・復元ができる機器やソフトウェア、アルゴリズムのことを指します。
これについては、詳しく説明すると複雑な話になるので割愛します。
中級者向けになりますので、慣れてきたら挑戦してみましょう。
フレームレート
フレームレートとは、1秒間に何枚の静止画を再生するかの値を指します。
動画とは静止画を超高速で、何枚も続けて再生するものです。
よく例えに出る、パラパラ漫画がわかりやすいでしょう。
フレームレートは動画の滑らかさに影響しています。
パラパラ漫画を例にすると、10秒間で10枚めくるのと、10秒で100枚めくるのとでは違いますよね。
10枚だとカクカクとしたぎこちない動画に見えますし、100枚ならより滑らかな動画に見えます。
動画の素材として考えても、フレームレートが多い方が音ズレがなくて扱いやすいです。
レイヤー
レイヤーとは、画像やテキスト、映像などの素材を重ねることです。
素材は縦に積み重なるように配置され、上にある画像が手前に表示されます。
積み重ねられるレイヤー数が少ないと、テキストや音声を多く入れられません。
無料の動画編集ソフトの場合、2つまでしか重ねられないものがあります。
慣れてきたら、よりレイヤー数の多いソフトを使用すると良いでしょう。
エフェクト
エフェクトとは、動画やオーディオなどにつける特殊効果のことです。
英語では「効果、影響」などの意味を持ちます。
演出の効果を高めるために使われ、うまく使えると動画の質がグッと上がります。
中級者向けの技術のため、動画編集に慣れたころに検討しましょう。
さらにエフェクトにはさまざまな分類があり、呼び方も異なります。
カラーグレーディング
カラーグレーディングとは、エフェクトの一種で映像の明度・色相・彩度を修正することです。
動画の画像が映画のように美しく仕上がります。
こちらはカラーグレーディングのやり方を紹介している動画です。
興味がある方は一度のぞいてみてください。
トランジション
トランジションとは、カットとカットをつなぐ切替効果のことです。
場面の切り替えに使われる技術で、うまく使えるとカッコイイ動画になります。
トランジションを連続で使用している動画を発見したので、見てみてください。
動画編集ソフトでできること
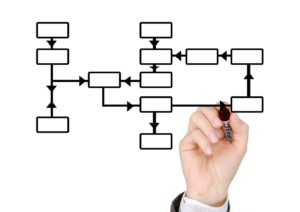
初めてだと、動画編集ソフトを使うのは難しそうと思ってしまいます。
しかしソフトでできることは大きく分けて4つだけです。
4つだけ覚えてしまえば、どの動画編集ソフトを使っても同じなのでさくっと覚えてしまいましょう。
切り取る
撮影した動画の各場面を切り取ります(トリミング)。
パズルに例えると、ピースを作る段階です。
並べ替える
切り取った各場面(カットとも言います)を並べ替えます。
ここでより視聴者の心に刺さるような流れにして、1つの動画を仕上げます。
作ったピースで、1つの絵を完成させる段階です。
重ねる
画像や映像、テキストを重ねて、より伝わりやすい動画にします。(レイヤーを重ねるとも)
パズルで例えるなら、真っ白なピースに絵を描いている段階でしょう。
エフェクトをかける
場面と場面をつなぐ切り替え効果を加えたり、映像の色相や明度、彩度を修正したりします。
合成処理や音声編集など、映像を修正・加工して動画の質を高めます。
パズルに例えると額縁に入れ、壁などに飾る段階です。
初心者向けの無料動画編集ソフト3選

動画編集を始めるのに必要なソフトは、多くの種類があります。
どの動画編集ソフトがいいのか、迷ってしまいます。
そこで、3つほど初心者におすすめの無料動画編集ソフトをご紹介します。
ぜひ、参考にしてください。
iMovie
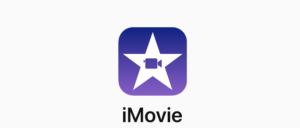
「iMovie」はMac専用の無料動画編集ソフトです。
動画編集が初めてでも直感的に操作できるのが特徴で、初心者にはぴったりです。
チュートリアルもついているため、動画編集の基本的な技術を習得できます。
ただしレイヤーが2つしか重ねられないため、慣れてくると物足りなくなってきます。
その段階には初心者卒業なので、「Premiere Pro」や「Final cut Pro」などの有料ソフトに切り替えるか、無料でも有料並の機能が使えるソフトへ移行しましょう。
Filmora(フィモーラ)
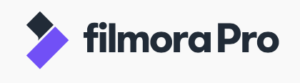
「Filmora」はWindowsとMac、どちらのOSでも利用できる無料動画編集ソフトです。
無料とは思えないほど、おしゃれな素材テンプレートがそろっています。
そのため、デザインが苦手な人でもおしゃれな動画を作れます。
操作もしやすいため、動画編集が初めての方にもおすすめできます。
慣れてきて、より多くの機能を使いたい場合は有料版に移行できます。
AviUtl
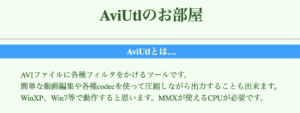
AviUtlはWindowsのみ使用できる、無料動画編集ソフトです。
有料ソフトに劣らない機能を利用できるため、動画編集に慣れてきた方なら満足のいく動画編集ができます。
その分、完全な初心者は複雑で理解するのに時間がかかるでしょう。
上記のように操作の簡単な動画編集ソフトで基礎を理解したあとに、こちらのソフトに切り替えることをおすすめします。
ネットの情報も多いため、わからないことがあれば比較的やさしく問題を解決できます。
プラグインで機能を追加できるのも魅力の1つです。
動画編集ソフトの学習方法
ソフトをダウンロードしたら、まずは使い方をマスターしましょう。
無料で学習できる方法は
です。
テロップの入れ方やカットの方法、画像の挿入の仕方など検索すると出てきます。
わかりやすい、と思った動画を見つけて学びましょう。
動画編集を仕事にしたいならこのソフト
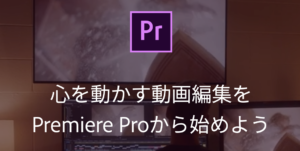
もし動画編集で食べていきたい場合は、有料の動画編集ソフトをおすすめします。特に、
この2つのソフトを使えるようにしておくといいでしょう。
PhotoShopは画像編集ソフトですがYouTubeの表紙や漫画動画の案件に必要になります。
そのため応募の条件になっていることが多く、この2つのソフトが使えないと、仕事の幅が狭くなってしまいます。
有料ソフトのため、初期投資は必要ですが動画編集を仕事にするなら悪くない投資と言えるでしょう。
無料動画編集ソフトである程度慣れてから切り替えると時間もお金も有効活用できます。
両ソフトともadobeの製品です。コンプリートプランを購入すると、月額6500円で
などのソフトが自由に利用できます。
ソフトはチュートリアルやYouTubeなどで使い方を学べます。
もし有料でしっかり知識をつけたい人は、生ハム帝国さんのMovieHacksがおすすめです。
お値段7万円と高めに感じますが、基本の操作方法や時短のコツを学べて質問もし放題です!
自分で作成したポートフォリオも見てもらえて、アドバイスまでもらえます。
爆速でスキルアップできるので、お金に余裕がある方は受講をおすすめします。
ある程度使い方がわかったら、このあと紹介する自己紹介動画を作りましょう!
これをポートフォリオとして提出すると案件が獲得しやすいです。
ポートフィリオとして自己紹介動画を作るなら、成果物や実績を小さくして動画内に入れるとより効果的ですよ。
テロップや見出しは特に大切なので、必ず動画内に入れてくださいね。
動画編集が爆速で上達する2つの方法

動画編集の上達には、自分で撮影して編集するのが一番です。
おすすめの方法を2つ紹介します!
自己紹介動画でカットの練習
動画編集を始めた直後なら、自己紹介動画が練習にうってつけです。
この練習方法は動画編集の基礎である「カット」と「テロップ」の挿入が身につきます。
自己紹介、というと話すのが苦手な方は気後れしてしまうかもしれません。
しかし、練習用なので話すのが苦手でも大丈夫です。
むしろ苦手な方が練習になります。撮影はスマホカメラでOKです。
自己紹介動画を使っての練習のポイントは「トリミング」です。
話と話の間や、「あー」「えー」などの余分な部分をバンバン切り取ってください。
カットは音声の波形を見ながらカットのポイントを探すと、かなりの精度で手際良く作業ができます。
カットが終わったら、次はテロップの挿入です。
ボイステロップは、練習のために話していることすべてにテロップを入れてみましょう。
もちろんできる範囲で大丈夫です。
話のポイントをまとめた箇所書きテロップも重要です。
これがうまくできると、視聴者に伝わりやすい動画に仕上がります。
ここまでの作業で慣れてきたら、話のまとめでBGMを変化させるなど他の技術にも手を出してみましょう。
ダイジェスト動画で演出テロップの練習
動画編集に少し慣れてきたら、ダイジェスト動画を作ってみましょう。
この練習方法は「指定された秒数に収める構成力」「適切な演出テロップの挿入方法」を身に付けられます。
やり方は
- YouTubeなどどんなものでもいいので、好きな動画をダウンロード
- その動画の15秒、30秒のダイジェスト版を作成する。
この練習のポイントは、指定された秒数に収められるか、演出テロップを入れられるかです。
テロップには
などの種類があります。
テロップは音がなかったり、聞き取りづらいところがあっても視聴者に内容を伝えられるのが利点です。
そのため、動画の中でも重要な役割を持っています。
ハウツー系ならポイントをテロップにしたり、動画にあうイラストを挿入したりすることで視聴者の理解を助けられます。
テロップを入れるときは
などの工夫をするとより伝わりやすい動画になります。
まとめ
動画編集の手順、用語、おすすめの無料ソフト、上達のコツについて紹介しました。
最後にもう一度まとめます
・動画編集に必要なものは高スペックのパソコンと動画編集ソフト
・動画編集の手順はソフトに素材をアップ、素材の切り貼り、BGMなどの装飾、確認して出力
・動画編集用語を覚えると、習得が早くなる
・動画編集ソフトでできることは「切り取る」「並び替える」「重ねる」「エフェクトをかける」
・初心者におすすめの動画編集ソフトは「iMovie」「Filmora」「AviUtl」
・動画編集を爆速でマスターしたいなら「自己紹介動画」「ダイジェスト動画」で練習
動画編集と聞くと難しく感じますが、一歩ずつマスターしていけば誰でも習得できます。
この記事が、これから動画編集を始めるあなたの手助けになれば幸いです。

 >>詳しくは画像をクリック!
>>詳しくは画像をクリック!

コメント