「初心者なんだけど動画編集はWindows10のソフトだけでなんとかできる?」
「できるだけソフトをダウンロードせずにWindows10で動画編集したい」
「Windows10でやる動画編集って簡単?」
上記の様に、考えていらっしゃいませんか?
本記事では、動画編集をWindows10に内蔵されているソフトで行う方法について徹底解説します。
Windows10だけで動画編集を行うのは可能!

初心者が動画編集をする場合、Windows10に内蔵されているソフトで編集することは可能です。
Windows10に内蔵されているWindowsフォトを使うことができます!
Windowsフォトは、シンプルで簡単に動画作成ができるので、初心者には使いやすくおすすめです。
動画編集でWindows10フォトにできること
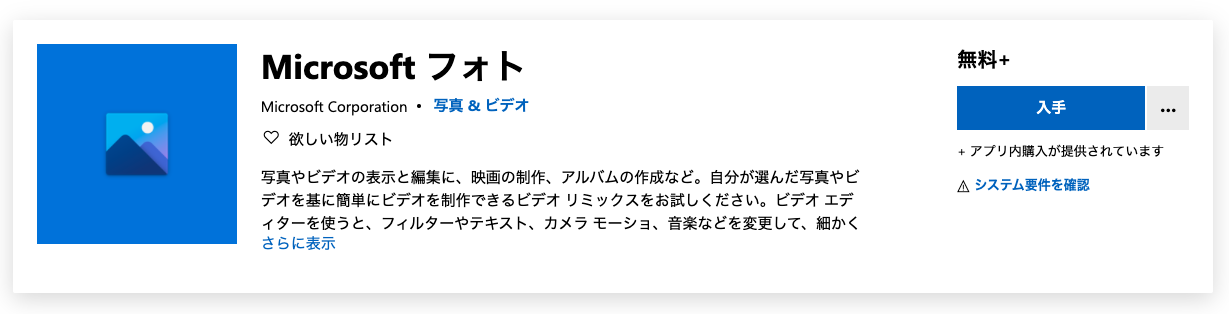
Windowsで動画編集を行うためには、Windowsフォトの「ビデオエディター」を使います。
ちなみにWindowsではWindowsムービーが使われていましたが、Windows10からは、Windowsフォトが内蔵される様になり、写真、動画の編集が簡単に行える様になりました。
「ビデオエディター」はビデオ編集のためのソフトです。
ビデオエディターを使うと、トリミング、BGMの挿入、テロップなどを行え、撮った写真や動画を使ってスクリーンショーの様な動画を作るなど、初心者が簡単に操作ができます。
ビデオエディターの基本情報
ビデオエディターの基本情報は以下の通りです。
動画の読み込み画像:4K
動画の出力画像:フルHD
動画&静止画:可能(立て動画も可能)
BGM&エフェクト:可能
自動編集:可能
可能動作:モーション機能(速度調節は無理)。テキストテロップ(オリジナルデザインのみ可能)。トリミング。3D効果。
初心者が基本的な動作を行ったり、簡単な動画編集をしたりする分にはなんの問題もありません。
ただ、動画編集の自由度が少ないので、細かく自分で調節して動画を作りたい人には不向きと言えるでしょう。
先代のWindowsムービーメーカーと比べたら?
記事書くのも兼ねてビデオエディターでかでんフレンズミニ編集してるができることの少なさが凄い
Windowsムービーメーカーみたいに頑張ればそれなりに良い感じにできるわけでもなくただただ最低限のことができるのみ— 電子レンジマン (@Denshirangeman) February 1, 2020
先代のWindowsムービーとWindowsフォトの「ビデオエディター」に比べると、動画編集の自由度が減っています。
Windowsムービーの方が良かったという人と「ビデオエディター」が良かったという人の意見が分かれるところです。
Windowsムービーとビデオエディターを簡潔に比べると以下のようになります。
Windowsムービー:使い方を駆使すれば、クオリティの良い動画編集が可能
ビデオエディター:動画編集に必要な最低限の機能を搭載
どちらがいいかは好き好きですが「ビデオエディター」になり、素人がさらに使いやすく、気軽に動画編集を楽しめる様になったと言えるでしょう。
ビデオエディターの動画編集方法を解説
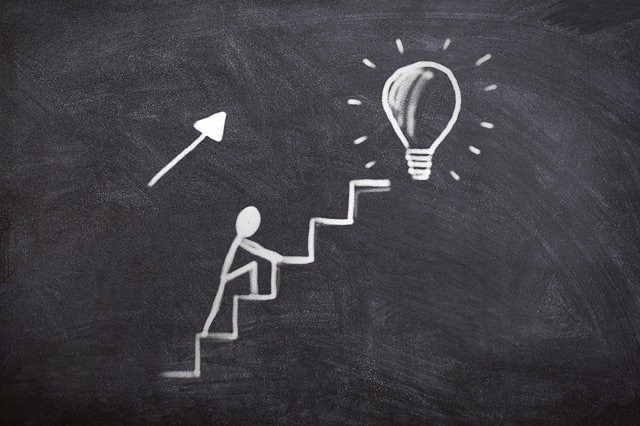
ビデオエディターを利用したビデオ作成をするには合計5つの動作が必要となります。
その5つの動作とは以下の通りです。
- ビデオの作成
- テキストの挿入
- BGMの挿入
- 効果を挿入
- ビデオを公開する
次項では、5つのステップについて具体的に解説します。
ビデオの作成

ビデオディターを軌道し、ビデオを作成します。
ビデオ制作は主に①ストーリーボードに写真や動画を追加する②追加した動画をトリミングするという2つの動作で行います。
①ストーリーボードに写真や動画を追加する
①新しいプロジェクトをクリックします。
②動画の名前を挿入します。
③写真や動画を選び、ストーリーボードに追加します。この時、bingからコンテンツ検索することも可能です。
②追加した写真や動画をトリミングする
①分割ボタンかトリミングボタンを使用してカットしたい部分を削ったりして調整します。
この時、複数の写真を選択して「期間」をクリックし一度に編集する方法と、「期間」を選択した後でそれぞれの写真を表示される時間を調整する方法の2つの方法で編集することが可能です。
テキストの挿入
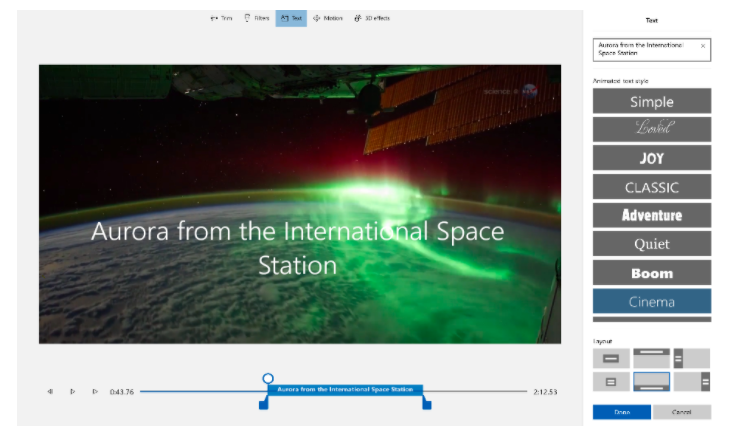
動画が出来上がったら、写真や動画にテキストを挿入します。
テキストの挿入方法は簡単です。
タイトルの表示などで、無地背景をバックににテキストを追加したいこともありますよね。
その時、はストーリーボードからタイトルカードを作成し、テキストを追加しましょう。
BGMの作成
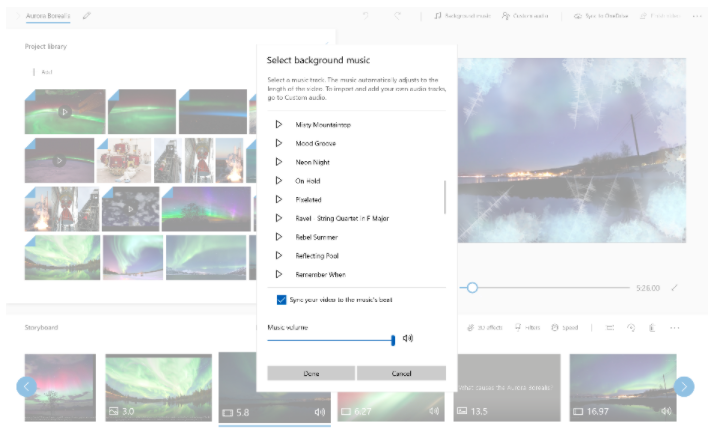
動画やテロップが完成したら、今度はBGMを挿入します。
BGMの挿入をする方法は以下の2つです。
- 「カスタムオーディオ」から音楽、ナレーション、効果音を追加しタイミングを設定して音楽を導入する
- 「BGM」→「トラック」と行き、動画をビートに同期させる
①の方法はより自分好みの動画を作成させるメリットがありますが、自分で操作する動作が増えるというデメリットもあります。
②の方法は簡単なので初心者に向いていますが、カスタマイズできないので物足りない感じる人もいるでしょう。
効果を挿入
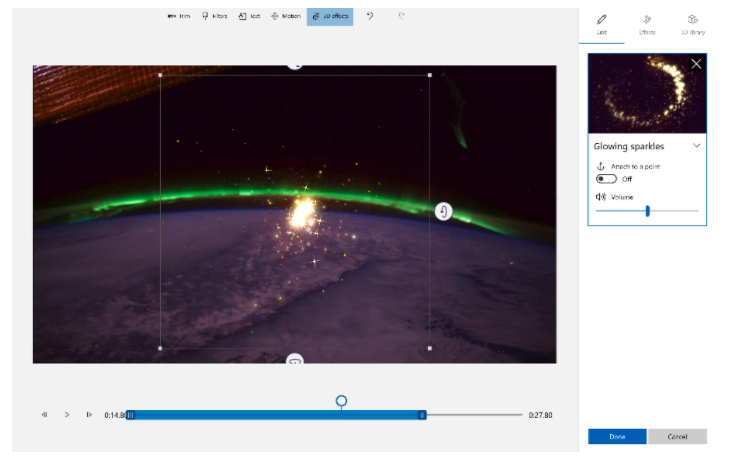
編集した動画に特殊効果や3Dオブジェクトを追加することによって、見応えのある動画になります。
特殊効果で視覚処置を行う方法は以下の通りです。
- 「フィルター」で色を白黒、色の変更を行う
- 「速度」でビデオクリップの速度を変更する
- 「回転」で写真や動画の向きを変更する
- 「モーション」を利用して画像に変化を加える
3Dオブジェを追加する方法は以下の通りです。
- 3Dライブラリをクリックする
- オブジェクトのサイズを変えたり、回転させたり、アニメーションを新たに追加したりする
- 3D効果の追加、サイズ変更、移動なども行う
いろいろなボタンをクリックして試しながら作業していくと、自分では思いがけなかった機能を知るきっかけにもなります。
楽しみながら、動画編集することが大切です。
ビデオを公開する
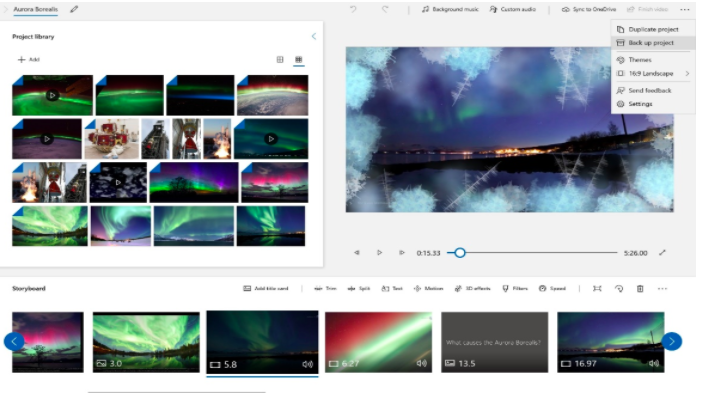
動画編集が完了したら「ビデオの完了」ボタンを押します。
この時動画の画質を制御して保存する様にしましょう。
保存した動画は、個人的に後悔して楽しんだり、SNSにアップしたりするなど、いろいろな利用方法があります。
ビデオエディターで動画再生できない時の対処法とは?
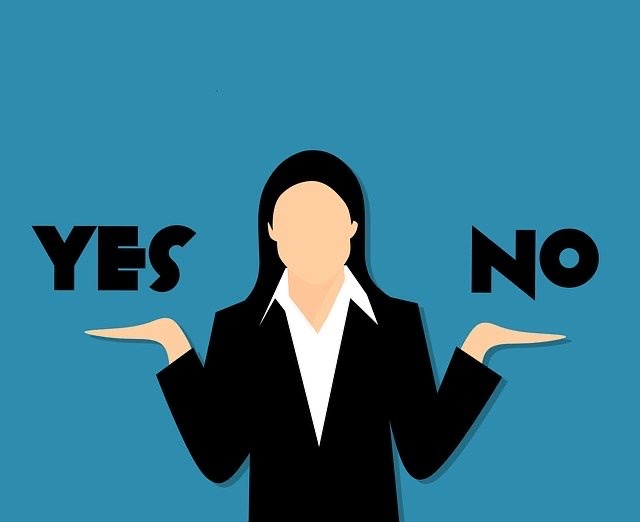
たまに「ビデオエディター」で動画再生ができないトラブルが起こることがあります。
「ビデオエディター」が使えない時に考えられる原因は以下の通りです。
次の項目では、考えられる原因について具体的に解説します。
パソコンスペックが十分でない
動画編集作業は、パソコンで行う作業の中でも特に重い動作で、パソコンに負担がかかります。
そのため動画編集に適したスペックのパソコンで作業しなければ、パソコンがうまく作動しないこともあるのです。
ビデオエディターがうまく自分のパソコンのスペックが動画編集に適したものであるか確認した方がいいでしょう。
パソコンスペックについては以下の記事を参考にされてください。
動画がうまく読み込まれない
通常に作動している場合動画の読み込みは、以下の動作で動画や写真の読み込みが可能です。
- 「プログラムから開く」
- 「フォト」
- 動画ファイルが「フォト」アプリで表示される
- 読み込む
上の方法で読み込みができない場合、以下の方法で試してみてください。
- スタートボタン
- 「フォト」
- 右上の「インポート」
- 「フォルダーから」
- 動画が入ったフォルダを選択
- 「ピクチャをこのフォルダーに追加」
- 左上の「フォルダー」
- フォルダーを開き「フォト」で編集したい動画を選択
それでも不可能な場合、動画のフォーマットが「ビデオエディター」に対応しているものかどうかを確認しましょう。
ちなみに「ビデオエディター」に対応しているフォーマットは以下の通りです。
Windows10に向いている動画編集のソフトを紹介

Windows10のに内蔵されているWindowsフォトの「動画エディター」以外でも、Windows10に向いている動画編集ソフトはたくさんあります。
今回はその中でも特に、初心者におすすめの以下の無料ソフトを紹介します。
- shotcut
- Avidemux
さらにおすすめのソフトを知りたい方はこちらをご覧ください。
shotcut
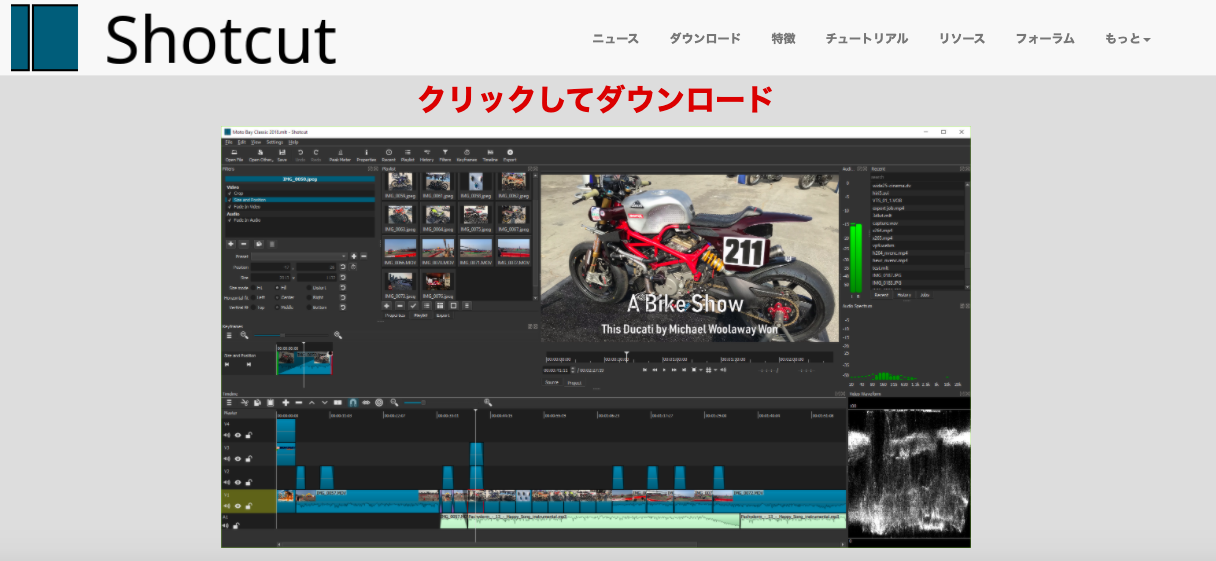
Shotcutはとてもシンプルな作業で動画編集ができるソフトです。
無料なのに動画編集機能が高機能なので、動画編集が上達すればするほど、自由に動画をカスタマイズすることができます。
Shotcutの情報は以下の通りです。
対応OS:Windows・Mac・Linux
対応フォーマット:ほどんど全て
ロゴ:なし
4K画像:可能
BGM&エフェクト:可能
Avidemux
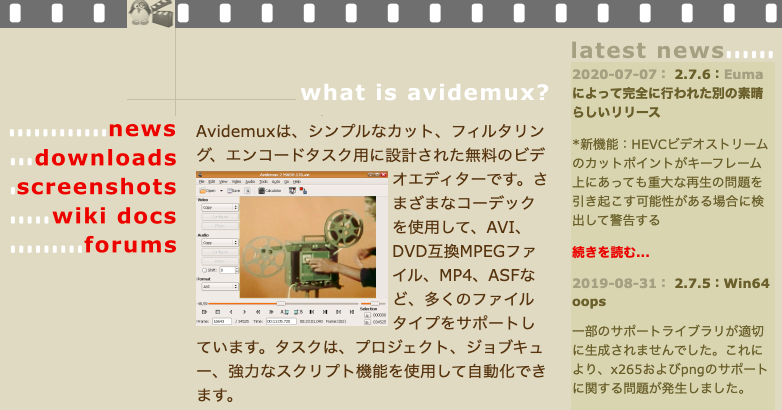
Avidemuxもシンプルな動作で動画編集が可能なソフトで初心者にもおすすめです。
動画編集に必要なベーシックな動作は、備わっているので問題ありません。
パソコンのスペックが十分でなく、重たい操作ができないという人におすすめといえるでしょう。
Avidemuxの基本情報は以下の通りです。
対応OS:Windows・Mac OS・Linux
対応フォーマット:AVI・MPG・MP4・FLVなど
BGM&エフェクト:可能
ロゴ:なし
まとめ

シンプルな動画であれば、Windows10に内蔵されているWindowsフォトの「ビデオエディター」でも十分に動画作成できます。
ビデオエディターで動画編集をする方法は以下の通りです。
- ビデオの作成
- テキストの挿入
- BGMの挿入
- 効果を挿入
- ビデオを公開する
ビデオエディターのメリットとデメリットはこちらです。
デメリット:自由度が少ない
シンプルで簡単な動画編集を楽しみたい人や、動画編集の初心者はまず、「ビデオエディター」から試してみましょう。
その後、自分のスキルが上がってきたら、他のソフトをダウンロードしより自由度のあるソフトで動画編集をするのがおすすめです。

 >>詳しくは画像をクリック!
>>詳しくは画像をクリック!



コメント